Home » Learning Curve
1st Time AWS?A tutorial that coincides with the upcoming AWS release.
This tutorial assumes you're familiar with the ACP Web Services - but it also assumes you're not totally comfortable with how to use this technology.
Step One - Download. Download the ACP Web Services now. They're free.
ftp://rixstep.com/AWS.tar.bz2
Step Two - Unpack. Double click AWS.tar.bz2. You get a directory called 'AWS 2.0'. Look inside. You have four subdirectories inside. [You can read the EULA later. Just don't forget.]
AWS 2.0/Browser
AWS 2.0/Catalogues
AWS 2.0/Manager
AWS 2.0/Service
Drill down into 'Service'. There you'll find the bundle 'AWS.service'. [There's a 'readme' there but you can take that later.] Check first you have the directory '~/Library/Services' [and create it if you don't have it] and then drag 'AWS.service' into '~/Library/Services'. You're almost ready to rock.
Step Three - Activate. There's one formal way to get Cocoa services working on your desktop: reboot or log back in. But you can often circumvent this method and save time as well.
Drill down into 'AWS 2.0/Manager'. There you'll find the bundle 'AWSManager.app'. Run it.
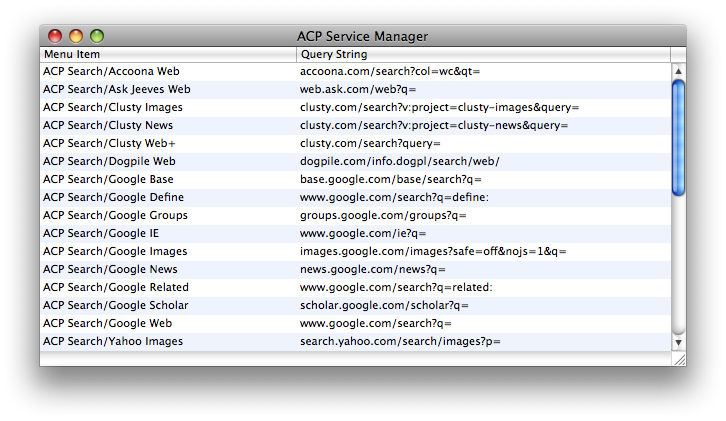
Open the application's 'application menu'. You'll see the menu item 'Update Services (⌘S)'. Click on it.
Go back to the 'application menu' again and drill down from 'Services'. You should see your ACP Web Services. [If you don't then log back in to make them appear.]
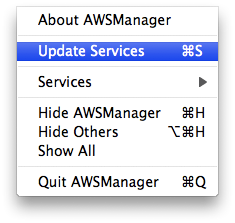 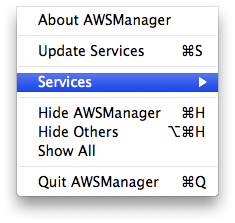 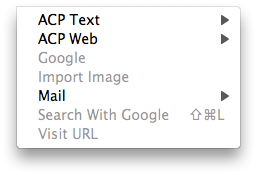
Now exit AWSBrowser.
Step Four - Populate. Drill down into 'AWS 2.0/Browser'. There you'll find the bundle 'AWSBrowser.app'. Run it. You should see a menu bar but precious little more. This is because you haven't opened any 'AWS' files yet. You started the application first to clue your launch services into its location. [You won't have to ever do this again.]
Drill down into 'AWS 2.0/Catalogues'. You have quite a few files there. These files contain services you can put on your application menus - for all your running Cocoa applications. Version 2.0.0.1 of the AWS has over 1,200.
Double click '#base.aws'. Use the keyboard shortcut ⌘F to bring up the find panel. Search for 'Epicurious'.
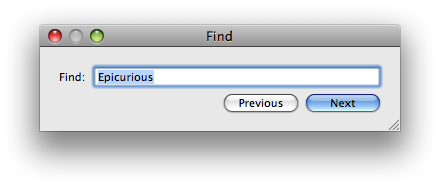
Flip the drawers with ⌘/ until you see the following. Type 'Lasagna' into the input field and hit enter.
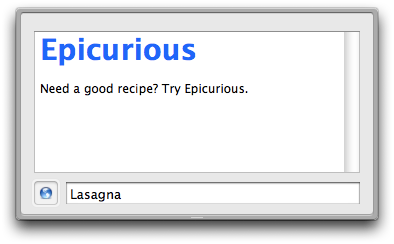
Your browser should now be at the Epicurious website and have a number of lasagna recipes for your perusal.

Switch back to your AWSBrowser application and open the file menu. Click on 'Export... (⇧⌘E)'.
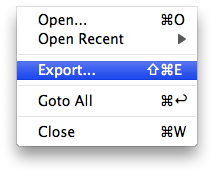
Drill down into 'AWS 2.0/Manager' again and run 'AWSManager.app'. Scroll to the bottom.
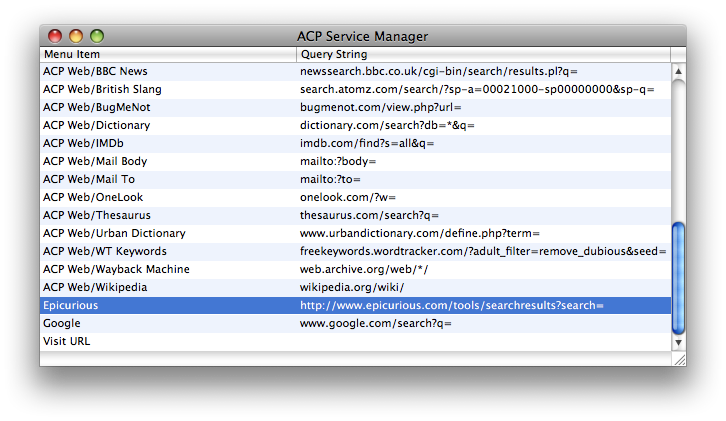
Double click 'Epicurious' to open the edit sheet. Change the 'Menu Item' text to 'ACP Web/Epicurious'. Click OK to save.
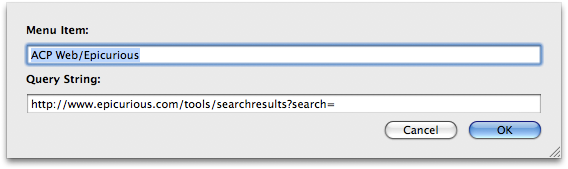
You're doing this because Cocoa services admit of at most two levels of hierarchy and the slash character ('/') introduces it.
Open the application's 'application menu' as before. . Click on 'Update Services (⌘S)'. Your services menu should now be updated.
The Big Test
It's time to test your new service. Double click the word below, go to your Services menu, select 'ACP Web', then 'Epicurious'.
Spareribs
See what you come up with. [Firefox users: nope this won't work for you. Your browser isn't Cocoa native. Sorry.]
Tidying Up
Exit all the AWS applications. [You don't have to worry about AWS.service.] Figure out where you want to put AWSBrowser.app and AWSManager.app. A good choice is '~/Applications'. [And you can make that directory if you haven't yet.] Find a place for the contents of 'AWS 2.0/Catalogues'.
Perhaps read the EULAs and 'readme' files now.
|